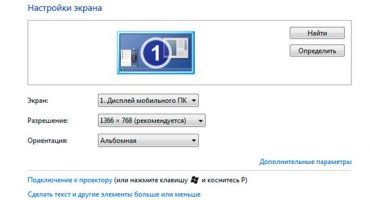Вероятно много от вас се интересуваха от силата на вашия компютър, опитаха различни „тежки“ или специални програми. В тази статия ще разгледаме по-отблизо производителността, стабилността и производителността на видео процесорите или графичните процесори (модул за обработка на графични графики).
Видеокартата е устройство, което преобразува графично изображение във форма, подходяща за по-нататъшно извеждане на екрана на монитора. Съвременните графични карти се използват за обработка на графично изображение. Сърцето на графичния процесор е графичен процесор, който решава основната задача. Целта на приложението е да намали натоварването на основния процесор.
Стабилност на видео процесора
Всички тестери обикновено започват теста, като проверяват мощността на видео процесора, въпреки че това е погрешен начин. Но как да проверите работата на видеокарта в лаптоп? Първо трябва да започнем с тестване на стабилността. Графичният адаптер може да даде добри резултати в началото на теста, но след известно време мощността на видео процесора пада поради нагряване или нестабилност на видео чиповете. За да видите проблемите на видеокартата, трябва непрекъснато да използвате лаптопа с натоварване в продължение на няколко часа.
За пълна проверка трябва да използвате „тежки“ програми, като Adobe Photoshop или 3D игри, в продължение на няколко часа или да използвате специални помощни програми. Утилитите са добри, защото не е нужно да седите до компютър и да наблюдавате работата на графичния адаптер. Можете също да запазите историята на потвърждаването. Следователно, това е най-добрият избор.
Непрекъснатост на видео паметта
Видео памет е RAM паметта, разположена вътре във видеоадаптера. Използва се за съхранение на видеокадри, видеоклипове, текстури и други файлове по време на формиране на изображения за монитора. Тези файлове непрекъснато се презаписват от видео процесора при обработка на нов кадър и са под постоянно влияние. Паметта на адаптера определя максималната разделителна способност и дълбочината на цвета.
Чиповете на тази RAM са запоени директно към печатни платки, за разлика от системната, така че увеличаването на паметта не е толкова лесно, колкото RAM. Също така, когато подменяте видео памет, трябва да бъдете внимателни, тъй като елементите на платката са разположени близо един до друг.
Каква е критичната температура за загряване на видеокарта?
Всички добре знаем, че процесорите и видео адаптерите се нагряват по време на интензивна работа. Всъщност съвременните устройства са достатъчно умни, за да изключат компютъра при достигане на критични температури. Това спестява скъпо желязо на вашия компютър.
Добре е, че има автоматично изключване. Но използването на лаптопа при критични температури значително ще намали живота на видеокартата. Ако не искате преждевременна повреда, тогава често трябва да погледнете състоянието му.
По-добре е да започнете с това, което кара видеокартата да се нагрява толкова яростно.
| № | Причини за отопление | Описание на проблема | решение |
| 1 |
натоварване | Основната причина за отоплението. Под натоварване устройството работи колкото е възможно повече и изразходва повече енергия. Не зареждайте с пълна мощност, особено при по-старите модели. | Не използвайте компютъра под товар. При интензивна употреба, веднъж на час си струва да изключите компютъра за 10 минути, за да се охлади. Това значително ще намали прегряването. |
| 2 |
Неизправност на системата за охлаждане | С течение на времето радиаторите от охладителната система се напълват с прах или се влошава термична грес. Поради това, ефективността намалява и охладителят няма време за охлаждане на компонентите. При нагряване намалява производителността на компютъра. | Прахът пречи на обмяната на въздух. Следователно радиаторите трябва да се почистват и да се сменя топлинната грес 1-2 пъти годишно. Такива превантивни мерки подобряват преноса на топлина и увеличават производителността на процесора. |
| 3 |
Стайна температура | Може би не сте мислили, че стайната температура също влияе на нагряването на компонентите. Охладителят не може да охлади компютъра под стайна температура. Ако стаята е с 40 градуса по Целзий, минималната степен на топлина не може да надвишава 40. | По-добре е да не използвате отоплителна електроника по време на такава треска. По-добре е да проветрявате стаята по-често през лятото или да включите климатика за охлаждане. |
Критичната температура се различава при различните модели на видеоадаптера, има и модели, за които 60 ° C също е критично. В съвременния свят вече съществуват стотици видеокарти и физически е невъзможно да се напишат приемливи прагове за всяка. Затова първо трябва да изясните модела, а характеристиките могат да бъдат намерени на уебсайта на производителя.
Можете да прецизирате моделите с помощта на помощни програми.
| № | Необходимите програми | Описания и връзки |
| 1 | AIDA64
| Една от най-известните програми за гледане на точните характеристики и модели на всички периферни устройства на всеки компютър. Можете също да намерите информация за софтуер: от Windows до драйвери и услуги. Възможност за показване на данни от сензори в реално време. Може да провежда тестове на процесор, RAM и т.н.
|
| 2 | HWMonitor | Преносима програма. Позволява ви да наблюдавате температура, консумация на ток, скорост на охладителя и т.н. Можете също така да намерите точния модел на процесора, дънната платка и малко повече информация. |
| 3 | Speccy
| Много точно приложение. Показва почти всички настройки на компютъра. Проста, но незаменима програма за наблюдение на вашия компютър. |
Проверка на видеокартата за изпълнение
Как да проверите работата на видеокарта на лаптоп? Не е трудно, но без външни програми е почти невъзможно. Изтеглете някоя от горната програма и започнете теста. За разлика от тестването за стабилност, този път трябва да наблюдавате отоплението, а не производителността.
Важно! Когато проверявате за ефективност, не стартирайте тестове твърде дълго, за да не се провали видео процесорът. Както споменахме по-рано, видеокартите не дават грешки в началото на теста, така че след закупуване на нови или работещи компоненти, внимателно тествайте в продължение на няколко дни. Тогава можете да сте 100% уверени в работоспособността.
Преди тестване трябва да разберете максимално допустимата степен на нагряване. По време на теста внимателно следете температурата, тъй като след неправилен тест компютърните компоненти могат да дишат. Ако температурата е твърде висока, незабавно спрете теста.
Проверка на видеокартата за изпълнение
Тестването на производителността не е трудно. Изтеглете софтуер от официалния сайт. Инсталирайте го и стартирайте теста.
Важно! При проверка е препоръчително да затворите всички активни програми. Те могат да повлияят на резултатите от теста. Извършете тест от поне 10 минути, за да получите точни данни.
В компютри от ново поколение скоростта на играта зависи от производителността на видеокартите. Също така, игрите са най-добрите тестери на целия компютър в реални условия, защото специалните програми използват алгоритми, които са "част" от игрите.
Често се провеждат тестове за ефективност, за да се сравнят различни модели един с друг. И много потребители сравняват производителността на видеокартата с количеството памет, но забравят за графичния процесор. За по-надеждна проверка си струва да разгледате всички фактори, влияещи върху работата на лаптопа.
Има няколко начина за тестване за производителност. След това ще разгледаме най-популярните от тях.
Важно! Преди да започнете теста, трябва да актуализирате драйвера до най-новата версия за правилна работа.за тези цели е по-добре да използвате специални програми за автоматично търсене и инсталиране.
Стрес тест
Стрес тестът е една от формите за проверка за определяне на стабилността на видеокартите при превишаване на условията.
Furmark
Проста и надеждна програма, която е подходяща за много модели от различни производители.
Изпитването на напрежение се извършва при максимални нива на нагряване, което дава възможност за по-точни резултати. FurMark също провежда диагностика за откриване на грешки и здравето на видеокартата.
След инсталирането го отворете. Основният екран показва всички видеокарти. Преди да започнете теста, изберете разделителната способност (стандартна 1366x768). За да започнете теста, щракнете върху бутона „CPU Benchmark Present 720“ или „CPU Stress test“.
След стартиране на теста е по-добре да не използвате компютър. Времето до края на теста се показва в горната част на екрана.
След приключване, всички резултати се показват на екрана. Резултатите могат да бъдат изпращани на други потребители, като кликнете върху бутона „Изпращане“.
В прозореца, който се отваря, можете да намерите резултатите, изпратени от други потребители. Това ще ви позволи бързо да сравните получените данни за потвърждение.
Има и много повече програми, но те са почти еднакви, така че можете да изберете всяка, която харесвате за проверка.





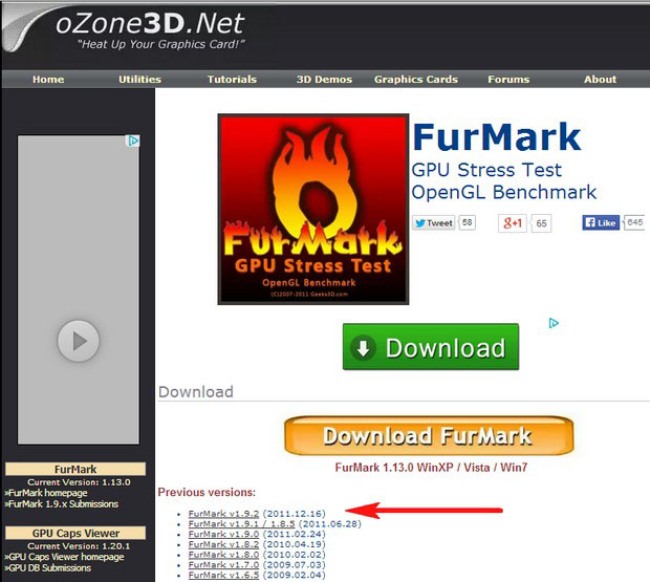
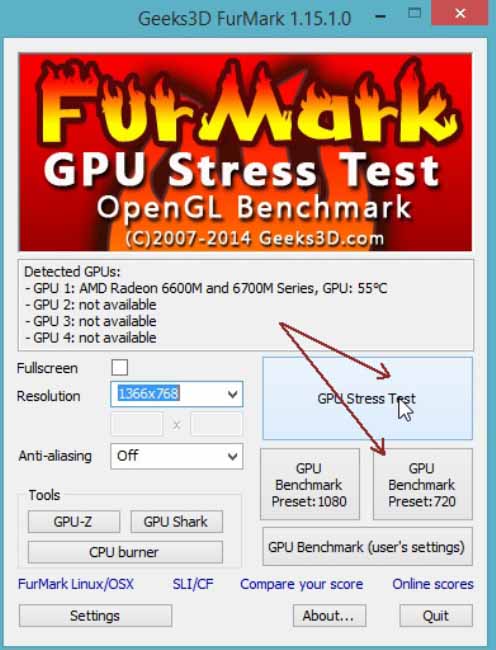
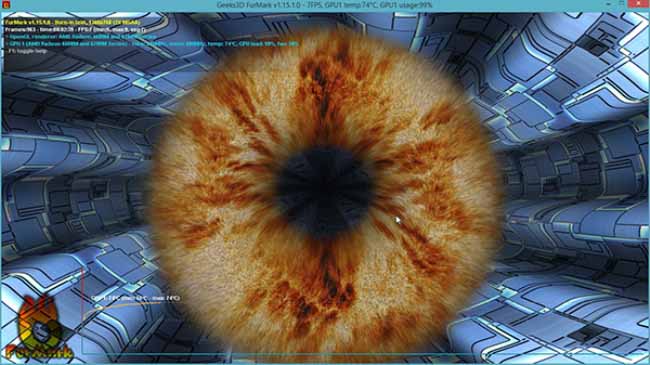
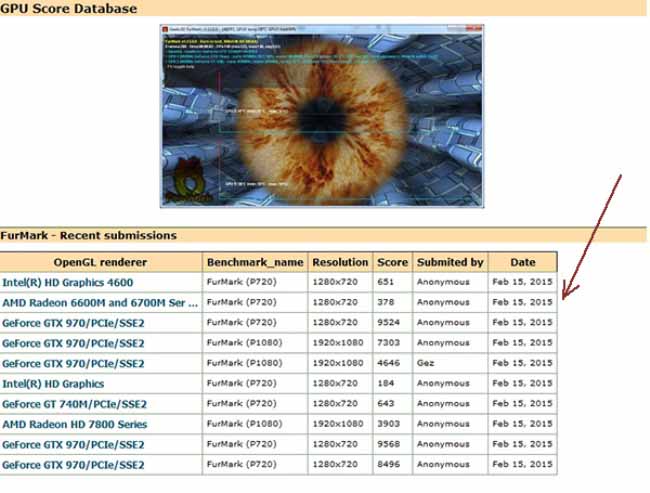
 Какво да направите, ако клавиатурата не работи на лаптопа
Какво да направите, ако клавиатурата не работи на лаптопа  Защо мига индикаторът за батерията на лаптопа
Защо мига индикаторът за батерията на лаптопа  Заключете и отключете клавиатурата на лаптопи от различни марки
Заключете и отключете клавиатурата на лаптопи от различни марки  Защо лаптопът не се свързва с Wi-Fi
Защо лаптопът не се свързва с Wi-Fi  Как да калибрирате батерията на лаптоп, като използвате примера на Asus, HP, Acer, Samsung и т.н.
Как да калибрирате батерията на лаптоп, като използвате примера на Asus, HP, Acer, Samsung и т.н.