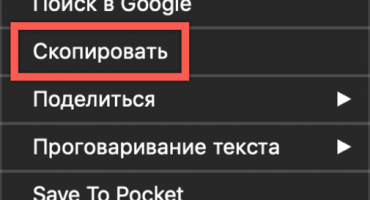За да разберете защо лаптопът не се свързва към Wi-Fi, достатъчно е да направите домашна диагностика със собствените си ръце, така че да не се налага да плащате дреболия за скъпо обаждане на съветника.
Защо лаптопът не вижда Wi-Fi мрежата, възможните проблеми и техните решения
Всеки път, когато Wi-Fi мрежата на лаптопа изчезне, сигналът не се засича, изчезва напълно или става твърде слаб, става необходимо бързо да се определи истинската причина.
Трите основни фактора включват:
- физическа (хардуерна) неизправност на мрежовата карта в компютъра, рутера и периферните устройства (повреда на кабела, конектора);
- липсата на достъп до Интернет от доставчика (повреда или друг проблем, който може да бъде разрешен само от ИТ инженерите на компанията);
- софтуерни проблеми, свързани с неизправност или неправилни настройки на компютър или рутер.
Но тъй като софтуерната грешка не е единственият възможен фактор за проблеми с връзката, след проверка на настройките на приемащото и предаващото оборудване, трябва да се уверите, че няма техническа неизправност в самия хардуер, когато кабелът вътре в апартамента е повреден, съединителят или самият конектор е счупен, картата на безжичния адаптер изгоря до рутер или компютър и т.н.
Няколко прости стъпки ще ви помогнат:
- Често потребителите просто забравят да свържат захранването към контакта или натискат бутона за захранване на самия рутер, което се доказва от липсата на LED подсветка на кутията. След включване на модема индикаторните лампи със сигурност ще светнат, което в зависимост от модела може да промени цвета си, например син, ако работи правилно, и червен, когато се търси грешка или сигнал. Също така проверете колко здраво е свързан интернет кабелът в конектора (преди характерно щракване), опитайте се леко да го залепите и да го поставите обратно на мястото си.
- Други често срещани причини за липсата на безжична мрежа са повреда на софтуера на устройствата или физическо счупване на кабела от страна на интернет доставчика (общо оборудване на къщата, инсталирано във входа и извън къщата). Но преди да се обадите на доставчика, има смисъл да се уверите, че сигналът липсва не само на вашия компютър, но и на другите джаджи. Опитайте да намерите и да се свържете с Wi-Fi с друг лаптоп, смартфон или таблет. Ако останалата част от електрониката има достъп до безжичен интернет, проблемът е в грешката на вашия компютър.
- За да проверите функционалността на мрежовата карта на рутера / компютъра и целостта на изолацията на кабела във вашата собствена стая, може да се нуждаете от допълнителни инструменти или обаждане до съветника. На първо място, просто рестартирайте рутера и компютъра няколко пъти, след като изчакате малко, докато всички приложения се заредят. Ако това не помогне, прегледайте лепенския кабел, идващ от измервателния уред (или "кутия" в стълбището), за да има гънки и скъсвания, които да доведат до затваряне или скъсване на проводниците.
Важно! Обърнете специално внимание на кримпване на съединителя, който не трябва да виси, а дръжте всички контакти здраво във фиксирано положение, без претоварване.
- Ако не беше възможно да забележите дефектите външно, те използват специални тестери като тестера на Лан, както и универсални мултиметри или волтметри за звукова проверка (звънене) на съпротивлението и напрежението на веригата. Без специални познания е невъзможно да се измери пач кабелът, свързан към мрежата, с универсални инструменти, тъй като мултицетът може лесно да изгори и да се провали. На обратната му страна трябва да има предупреждение „не включвайте в активната верига“. Има начини да направите това без никакви инструменти (например, потопете голи вени в солена вода или сурови картофи), но те ще трябва да отделят отделна статия.
- За да проверите бързо мрежовата карта на дънната платка на компютъра, можете директно да се свържете с интернет чрез кабел RG-45 (или чрез кабел); За да тествате компютърен модул VaFay, можете да инсталирате мрежата през точката за достъп на вашия мобилен телефон. Адаптерът може да се изключи програмно, което означава, че той може да бъде намерен в менюто на „диспечера на устройства“ и като кликнете върху десния бутон на мишката, вижте бутона „активиране / изключване“. Като рестартирате устройството няколко пъти интерактивно, можете да възстановите неговата производителност, без да разглобявате случая.
- На много лаптопи Wi-Fi бързо се включва и изключва чрез натискане на комбинация от функционални клавиши: функция (Fn) + всяка горна F (от 1 до 12, което зависи от производителя). Може да се различава при различните модели, но бутонът за безжична мрежа винаги е подчертан или с характерна икона с точка в долната част и две или три дъги над нея, или съответния надпис с английски букви. На екрана се появява плъзгач с два режима - включване / изключване. След връзката ще бъде издадено известие за търсенето на мрежи, след което в таблата за диспечер може да се появи списък от няколко намерени канала (икона под формата на дисплей с глобус и гнездо в долния десен ъгъл на екрана). Изберете желаното име и кликнете върху него с левия бутон, за да разширите менюто му и кликнете върху "свързване", след което остава само да въведете паролата правилно (ако има такава).
- Освен това мнозина не забелязват как те оставят включен режим „самолет“, при който всички безжични адаптери автоматично спират да работят, за да не пречат на устройствата на борда на борда да работят правилно.
- Понякога името на мрежата (SSID) не се вижда само на един компютър, когато цялото останало оборудване е тихо свързано с него. Тази софтуерна грешка се решава лесно чрез промяна на името ръчно.
- Понякога в настройките на мрежата случайно проверявате „направи скрито“, което се коригира чрез преминаване от невидимост в нормален режим.
Лаптопът открива налична Wi-Fi мрежа, но не се свързва
Често лаптопът вижда мрежата, но сигналът е или твърде нестабилен, поради което Wi-Fi е постоянно изключен, или дори без да има време да се свърже с интернет, връзката веднага изчезва. Това може да се дължи на:
- неподдържана версия на драйвери;
- Неправилни настройки на мрежата
- претоварване на радиоканала;
- физическа намеса, обхват на модема и слаб сигнал;
- несъответствие на поддържаната честота на рутера с компютъра;
- тривиално неправилно въведени данни за вход и парола.
Решения за свързване с Wi-Fi
Както можете да видите, най-честата причина е неправилна конфигурация, което означава, че всичко това може да бъде поправено независимо. В зависимост от вида на известията, издадени от вашия компютър, методите за разрешаване на проблеми с връзката ще варират.
Грешката в Windows не можа да се свърже с Wi Fi и начинът за разрешаването му
В жилищна сграда има такъв проблем като претоварване на радиокомуникационния канал, така че в повечето устройства те задават автоматичен избор на най-малко натоварен. Но ако вашият рутер има статичен (непроменен канал), тогава във всеки един момент някой от съседите може да започне да "запушва етера". В Русия повечето рутери и цифрови устройства работят на 2,4 GHz, където са достъпни само 13 канала, докато по-модерните 5 GHz са почти безплатни.Ако вашите устройства го поддържат, тогава промяната на настройките ще помогне за разрешаване на проблема с намесата, дължащ се на съседите за дълго време.
Важно! Високата честота на радиовълните винаги означава намаляване на зоната на покритие, тоест обхвата на разстоянието, на което компютърът редовно улавя Wi Fi.
Когато имате телевизори, високоговорители с големи размери или екраниращи микровълни и бебешки монитори, мрежата може да е достъпна, но твърде слаба за правилна работа в дома. Проблемът с намесата се решава или чрез промяна на честотата, или чрез избор на модем с повишена мощност.
Други причини може да се дължат на факта, че модемът вероятно не поддържа честотата на вашата джаджа (2,4 или 5 GHz) или обратно; само закупуването на съвместимо оборудване ще помогне тук.
Освен това, след актуализиране на Windows OS на лаптопа, старият рутер може не винаги да поддържа новия софтуер. В този случай проста стъпка ще бъде да зададете въпрос на разработчиците и ако те не успеят да подканят решение, върнете се към старата версия или купете съвместим рутер.
Несъответствие на ключа за сигурност при свързване към Wi-Fi мрежа
Първият път, когато въведете бутона неправилно, трябва да проверите разположението на клавиатурата и дали е натиснат клавишът Caps Lock (главна буква). Дори и малка промяна като „Админ“ и „Админ“ ще доведе до грешка.
Ако сте забравили паролата и по някаква причина квадратчето за отметка с автоматичен вход е отменено, тогава е лесно да го намерите в същия „Център за мрежа и споделяне“, където вляво има менюто „Управление на безжичните мрежи“. В него ще намерите всички свързани преди това мрежи. Щракнете с десния бутон върху менюто на желаното име, щракнете върху "Свойства" и там, в раздела "Защита", поставете отметка в квадратчето до командата, за да се покажат въведените знаци. Запишете или копирайте ключа за защита в буфера за клип (CTRL + C) и го поставете в полето за парола, когато свързвате Wi-Fi с команда на мишката или CTRL + V комбинация. Не забравяйте да поставите отметка в квадратчето „въведете автоматично“.
Интересно! Ако при свързване към Интернет инсталаторите са инсталирали рутер от вашата собствена компания, тогава неговото етикетиране най-вероятно ще съдържа цялата необходима информация.
Крайният начин за възстановяване на загубени данни е да се свържете с техническата поддръжка, но решаването на проблема може да отнеме няколко работни дни или да изисква предоставянето на вашата паспортна информация.
Несъответствие на запаметените мрежови настройки
SSID (англ. „Идентификатор на набор от услуги“) е името, определено от доставчика за идентификация. Когато се свържете с нова безжична мрежа и изберете да я запишете, SSID и защитният ключ се запаметяват на компютъра в папката на Wireless Networks Manager. Това ви позволява автоматично да се свързвате с Wi-Fi, когато е налице. Ако се промени, тогава самият компютър разпознава и се свързва с модема, но Интернет няма да работи поради конфликт между стария и новия SSID (и двете се съхраняват на компютъра).
Проблемът се решава лесно на ръка.
Важно! Можете да нулирате SSID, като просто изтриете стария от списъка в безжичния мениджър.
За целта отидете в „Център за мрежи и споделяне“> „Управление на безжичната мрежа“. В прозореца, който се отваря, изберете мрежата със стария SSID и щракнете върху командата "изтриване". Завършете удостоверяването, като добавите нова връзка и правилното потребителско име с парола.
Други начини, които могат да ви помогнат да се свържете
На първо място, просто се опитайте да рестартирате или нулирате настройките на рутера. Несъответствието между настройките на компютъра, рутера и доставчика може да възникне както поради вашата собствена небрежност, така и поради софтуерна грешка, независима от вас.
Рестартирайте рутера
Най-бързият начин да рестартирате рутера е просто да изключите кабела от контакта на стената, да изчакате десет секунди и след това да го включите отново. Той трябва автоматично да се конфигурира, проследява как индикаторите светват постепенно или променят цвета си (прочетете повече за индикацията за работа в инструкциите).По подобен начин ще се появи рестартиране, когато натиснете големия изпъкнал бутон на гърба на кутията.
Но най-правилното от хардуерна гледна точка би било начин да деактивирате рутера чрез уеб интерфейса, който обикновено може да бъде отворен в браузъра, като напишете адреса, посочен в паспорта на рутера (обикновено той е 192.168.1.1 или 192.168.0.1). В менюто можете да намерите всички необходими команди и да кликнете върху "рестартиране" или подобни надписи, може да е на английски като "рестартиране".
Проверка и инсталиране на мрежови драйвери
Ако с включен рутер и интегралния кабел, необходимото мрежово име все още не е в списъка, съветникът за диагностика на „Център за мрежа и споделяне“ може да помогне. Понякога неправилно изключване поради неочаквано прекъсване на електрозахранването, авария в електроенергийната система на къщата, необходимите драйвери могат да бъдат нулирани. Диагностиката или отстраняването на неизправности ще ви помогнат да преинсталирате целия необходим софтуер, след което автоматично ще рестартирате компютъра, така че Интернет да работи отново.
Нулиране на настройките на рутера
Има и опция за напълно нулиране на настройките на рутера или чрез защитен уеб интерфейс, или чрез натискане на скрития бутон Reset - малък отвор (бутон на дупката).
Може да се натисне само с тънка игла. Намира се на шасито отзад или отдолу. В някои модели натискането трябва да бъде няколко секунди, след нулиране, рутерът ще мига индикатори. Това ще помогне в случай на загуба на стари настройки, които могат да бъдат променени отново след нулиране.

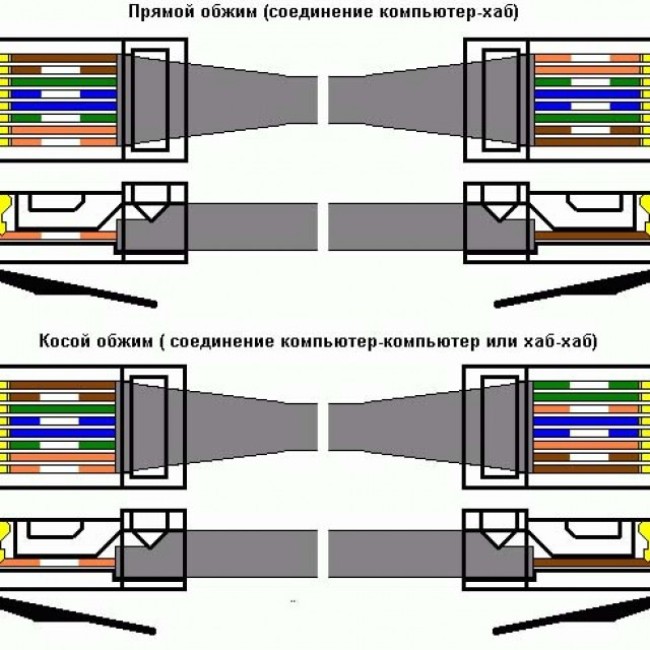
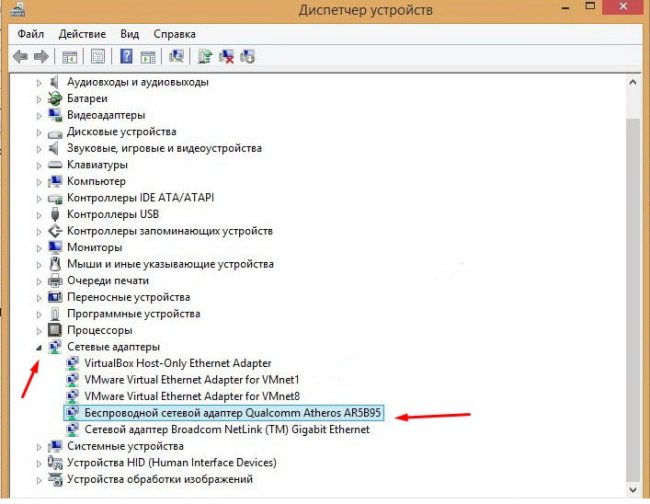
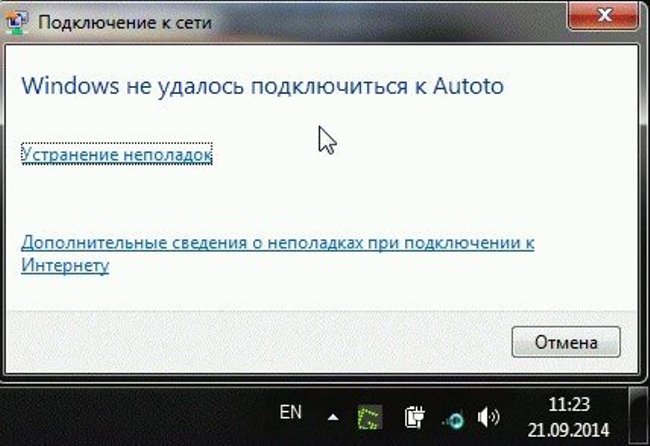

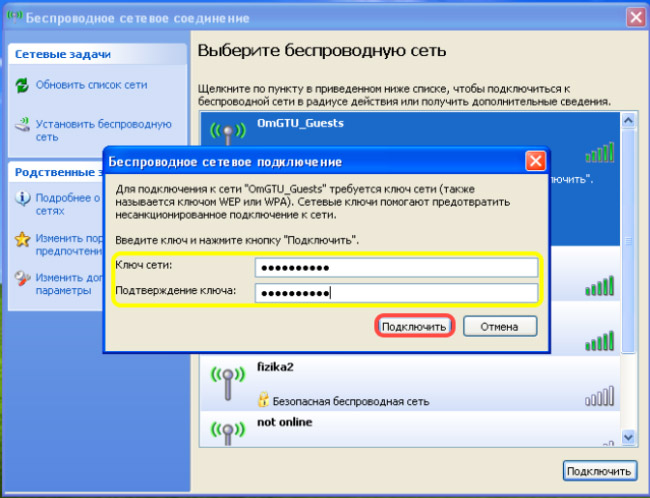


 Какво да направите, ако клавиатурата не работи на лаптопа
Какво да направите, ако клавиатурата не работи на лаптопа  Защо мига индикаторът за батерията на лаптопа
Защо мига индикаторът за батерията на лаптопа  Заключете и отключете клавиатурата на лаптопи от различни марки
Заключете и отключете клавиатурата на лаптопи от различни марки  Как да проверите и тествате видеокарта на лаптоп
Как да проверите и тествате видеокарта на лаптоп  Как да калибрирате батерията на лаптоп, като използвате примера на Asus, HP, Acer, Samsung и т.н.
Как да калибрирате батерията на лаптоп, като използвате примера на Asus, HP, Acer, Samsung и т.н.