Включването на безжичната мрежа на лаптопи става чрез вградения адаптер. Свързването може да е трудно. Следва как можете да активирате безжични комуникации на лаптоп.
Включване на Wi-Fi на лаптоп с помощта на клавиатурата
Включването на Wi-Fi на лаптопи е различно. Зависи от производителя и използвания модел. Има няколко начина за свързване безжично:
- Натискането на бутона с изписания върху него антенен знак активира Wi-Fi на лаптопа.
- Клавишна комбинация. Повечето лаптопи стартират Wi-Fi с набор от специфични бутони на клавиатурата:
- Asus - използвайки клавишите Fn + F2;
- HP (Hewlett Packard) стартира мрежата с помощта на Fn + F12 или ключ
- с икона на антената;
- Acer - натискане на Fn + F3;
- MSI - стартирайте с бутоните на клавиатурата Fn + F10;
- Samsung стартира чрез натискане на Fn + F9 или Fn + F12.
- Lenovo - стартирайте с превключвател или комбинация от бутони Fn + F5.
- Toshiba - Fn + F8.
- Sony чрез бутона за превключване.
- Бутон за превключване Когато не можете да намерите бутона Fn и бутона на антената, трябва да потърсите отделен превключвател отпред или отстрани на устройството.
Тя може да бъде обозначена със следните икони:
Wi-Fi се стартира чрез натискане на превключвател или преместване в определено положение. Ако всичко е наред, се появява маркировка за безжична връзка под формата на стъпки. Щраквайки върху него, можете да отворите прозорец, в който ще бъде посочена текущата връзка:
Може да се случи, че Wi-Fi не може да бъде конфигуриран нито с бутона за захранване, нито с клавишни клавиши. В този случай се препоръчва да проверите дали настройките не са успели:
- в контролния панел изберете "Мрежа и интернет" и в раздела "Мрежови връзки", влезте вътре в него;
- за диагностициране на работата.
Windows ще намери възможни грешки, ще открие неизправност и ще предложи да ги отстрани.
Как да свържете Wi-Fi адаптер към лаптоп
Ако в резултат на всички действия връзката все още не е приключила, трябва да инсталирате отново софтуера и да рестартирате лаптопа.
Как да инсталирате софтуер за wifi адаптер
Wi-Fi смущения често се появяват след почистване на системата от вируси, поради преинсталиране на компютърен хардуер или ОС, по време на които настройките често се изтриват при рестартиране. Първо определете дали има някакъв драйвер на устройството. Следва:
- въведете "Старт", след това в "Компютър";
- отидете в секцията „Свойства на системата“;
- отворете раздела "Диспечер на устройства";
Областта на диспечера на устройства съдържа адаптер за безжична мрежа. Като кликнете върху него, въведете "драйвер". Ако той отсъства, той се инсталира на лаптоп.
Как да инсталирате драйвер за wifi адаптер
Драйверът е инсталиран на компютъра с помощта на инсталационния диск, доставен при закупуването му или изтеглянето му от уебсайта на производителя.
Важно! Трябва да инсталирате драйверите от уебсайта на производителя, за да не заразявате вируси!
След това трябва да отворите файла, да потвърдите действието, да проверите дали връзката е направена.
Как да активирате wifi адаптер на лаптоп
Интернет може да не се появи при неизправност на Windows, така че трябва да разрешите грешките:
- В центъра за мрежи и споделяне: въведете Win + R, въведете ncpa.cpl в прозореца със задачи, който се показва.
В областта „Промяна на настройките на адаптера“ или „Мрежови връзки“ в Windows XP, отидете на раздела „Безжична мрежова връзка“.Когато не е маркирано, Wi-Fi е изключен.
Като кликнете върху надписа, изберете секцията "Активиране", стартирайте мрежата.
- Диспечер на устройства Тук връзката често се прекъсва поради смущения в компютъра. Знакът „Безжична мрежова връзка“ изчезва, когато няма интернет. За да конфигурирате Wi-Fi, отидете на "Диспечер на устройства", като натискате последователно Win + R. В командната област, която се отваря, напишете devmgmt.msc.
В секцията „Мрежови адаптери“ кликнете върху записа, съдържащ думите Wireless или Wi-Fi.
Като кликнете върху надписа, изберете елемента "Engage", свържете лаптопа.
Ако устройството не се стартира, трябва да актуализирате драйвера или да ги инсталирате отново:
- отидете на „Мрежови адаптери“;
- щракнете върху надпис Adapter;
- кликнете върху "Актуализиране на драйвери ..."
- стартирайте системата отново.
Как да активирате wi-fi на лаптоп с прозорци - видео
Посоченият метод на действия ще ви помогне да премахнете проблеми с неизправности, да установите функционирането на Wi-Fi и да продължите да работите в Интернет. Освен това, прочетете видео инструкциите за свързване на Wi-Fi на Windows 7, Windows 10 и Windows XP:
Сега няма да има проблеми с wi-fi.

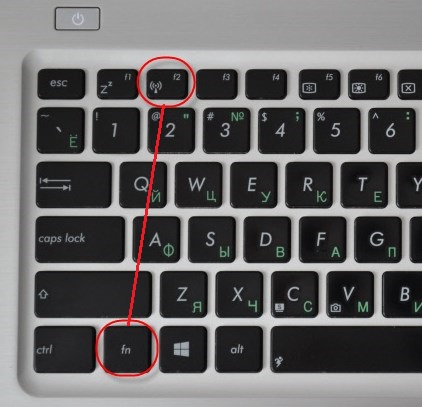

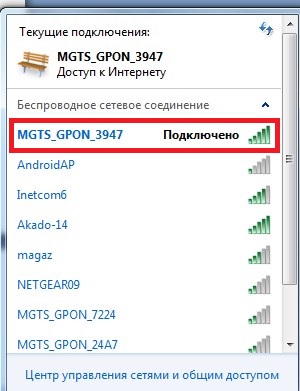
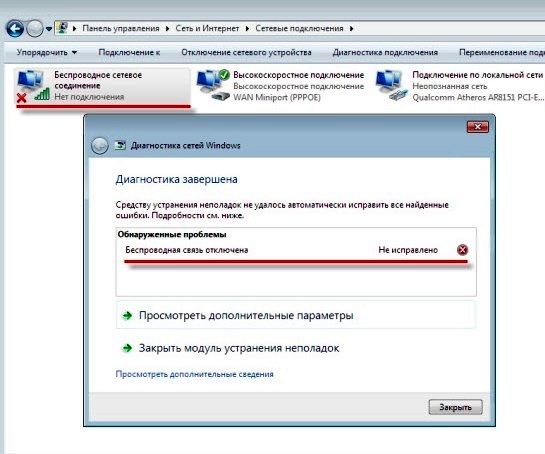
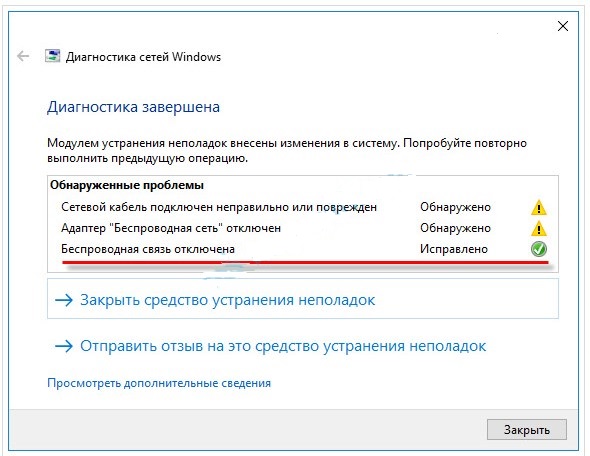
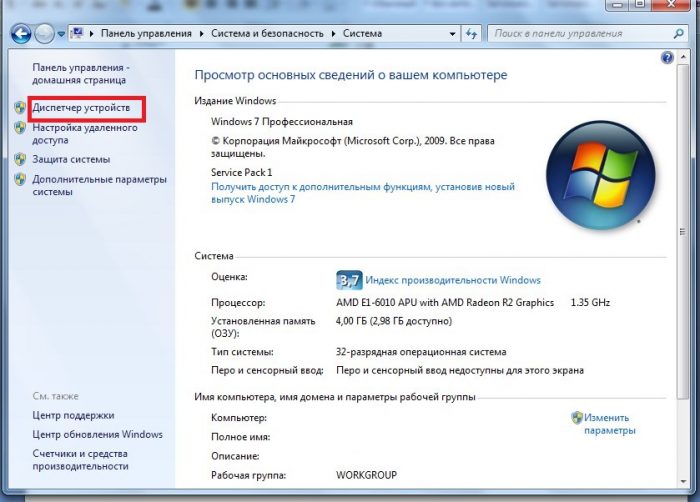
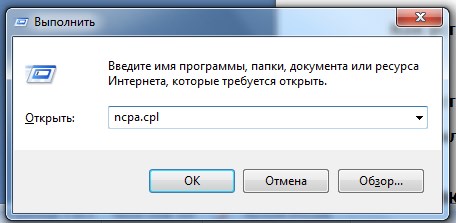
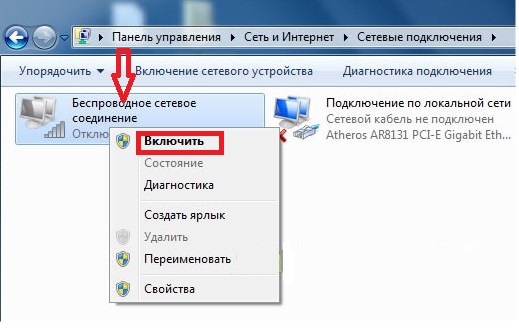

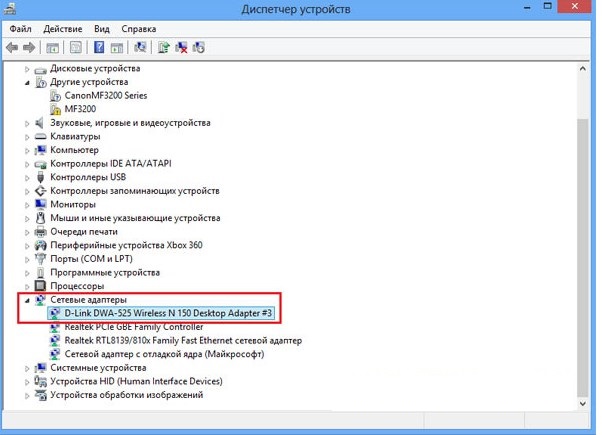
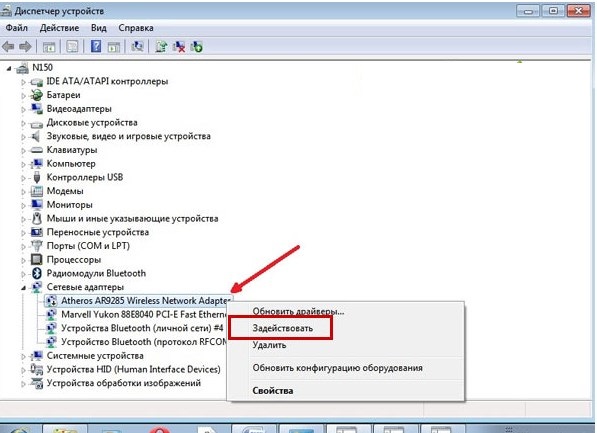
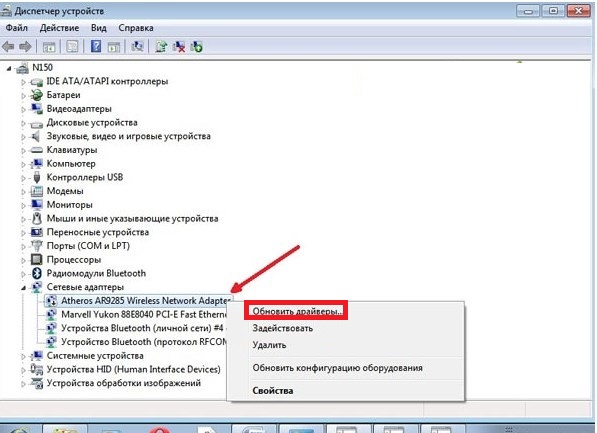
 Какво да направите, ако клавиатурата не работи на лаптопа
Какво да направите, ако клавиатурата не работи на лаптопа  Защо мига индикаторът за батерията на лаптопа
Защо мига индикаторът за батерията на лаптопа  Заключете и отключете клавиатурата на лаптопи от различни марки
Заключете и отключете клавиатурата на лаптопи от различни марки  Как да проверите и тествате видеокарта на лаптоп
Как да проверите и тествате видеокарта на лаптоп  Защо лаптопът не се свързва с Wi-Fi
Защо лаптопът не се свързва с Wi-Fi 

