Wi-Fi интернет прехвърлянето е удобно, защото тази технология стана толкова широко разпространена в света. Въпреки това, не винаги свързването на телефон, таблет или лаптоп работи безпроблемно. Има проблеми, които понякога могат да бъдат решени доста бързо, а понякога се налага да се потите и да сортирате през куп настройки, за да възстановите мрежата. Но по този въпрос почти няма нерешими проблеми. Всичко може да направите със собствените си ръце или с помощта на съвети от знаещи хора. Или поне да разберете ясно какъв проблем е бил скрит, за да го премахнете.
Какви могат да бъдат проблемите с Wi-Fi мрежата?
Обикновено всички проблеми с безжичния Интернет могат да бъдат разделени на следните:
- сигнал за недостатъчно качество;
- неправилни настройки на приемащото оборудване или пълната му неизправност;
- загубени настройки на предавателя (рутера) или нарушение на интернет кабела.
Всяка от тези разбивки може да бъде проследена. С помощта на прости трикове се определя къде точно е прекъсната веригата и какви стъпки могат да бъдат предприети, за да настроите безжичен интернет пренос на вашето устройство.
Проблеми със сигнала
Wi-Fi рутер предава интернет чрез радио сигнал. Съответно можем да заключим, че колкото по-голямо е разстоянието между приемника и предавателя, толкова по-слаба ще бъде мрежата.
Почти на всяко устройство полученият сигнал се показва със специална икона. На него е посочена силата на графичния сигнал. Почти сигурно можете да кажете, че проблемите с приемането на Wi-Fi започват, когато антената е наполовина пълна или по-малка. С други думи, не трябва да приемате, че само празна икона означава лоша мрежа, но дори едно отделение вече няма да ви позволи да зареждате дори обичайните страници на сайт.
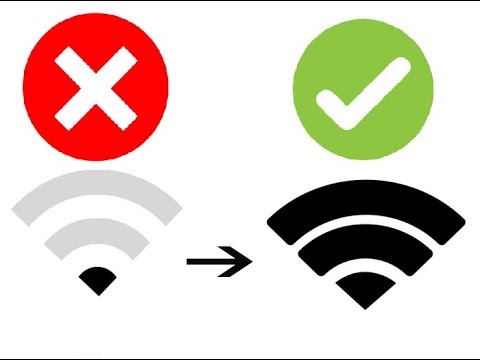
Лоши и добри трикове на wifi
Всъщност отдавна се забелязва, че рутерът работи наистина добре на разстояние 3-4 метра. Това е оптимално за работата на разпределителя, който, оказва се, е и по-интензивно натоварен, колкото по-нататък трябва да излъчвате.
И не забравяйте за различните препятствия, които възникват при предаването. Редовната вътрешна стена намалява разстоянието за Wi-Fi до 20-30% от нормалните стойности. Дори стъклото задължително ще намали ефекта от безжичния интернет със 7-10%.
Проблеми с хардуера
Повечето от проблемите обикновено са скрити само в телефони или други устройства, където трябва да приемете безжичното разпространение в Интернет. Причината Wi-Fi да не е свързана на самия телефон може да бъде или на ниво хардуер (банална повреда на Wi-Fi антената) или на системно ниво (настройките бяха загубени).
Има дори трикове и „функции“, забелязани от потребителите на телефони и таблети, свързани с Wi-Fi приемане:
- Истински американски фалшификати или нелицензирани фалшификати от Китай със същия етикет например работят на 11 радиочестоти. В Русия и Европа настройките на рутера са такива, че наличните канали за излъчване са 13. Заслужава си рутерът да премине към канал 12 или 13 (и това се случва, когато в жилищните сгради има няколко рутера, които търсят безплатна линия с различна честота), телефонът просто няма да види Wi-Fi сигнал. Освен това най-новите модели рутери обикновено са настроени за излъчване с 16 канала. Решението е да коригирате настройките на Wi-Fi предавателя, като зададете региона на САЩ или ръчно изберете друг излъчващ канал.
- Например, Lenovo в някои модели има структурно лоша връзка между антената и Wi-Fi модула. Вече на няколко метра сигналът може изобщо да не бъде уловен (и при продуктите на други производители при същите условия Wi-Fi мрежата работи).Решението е да разглобите и спойкате сами контакта, да го пренесете в сервиза или да се справите с проблема.
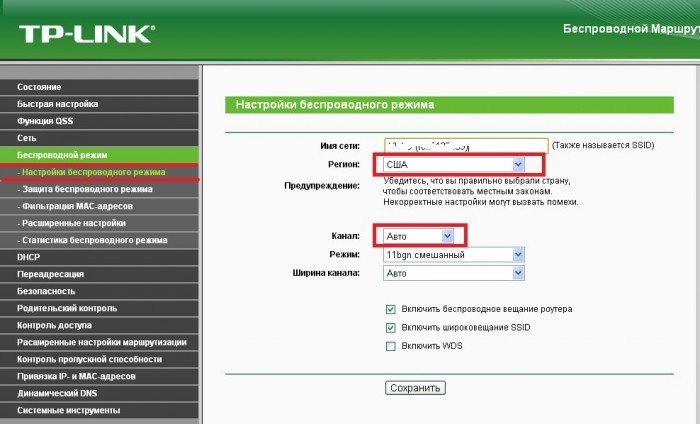
Изборът на региона "САЩ" в настройките на рутера
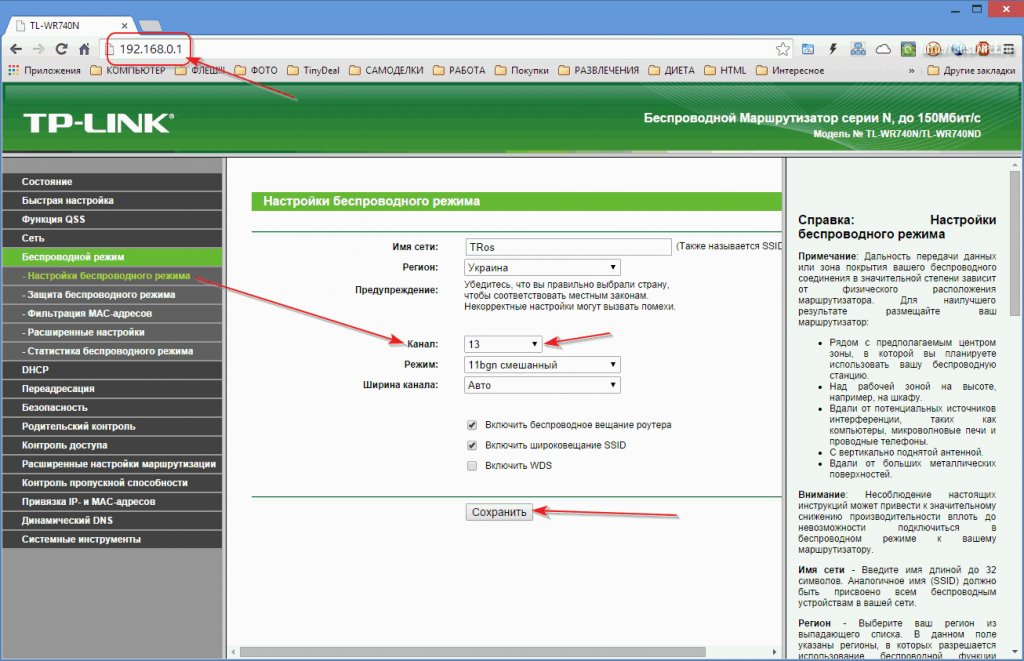
Избор на канал за излъчване на рутер
Ако изберете ръчно излъчваните канали, по-добре е да изберете несъвместими честоти: 1,6,11.
Проверката на антената или грешката в настройките е съвсем проста. Между другото, това е първото нещо, което трябва да направите, ако изведнъж телефонът не вижда обичайния Wi-Fi сигнал. Просто опитайте друго устройство. Днес обикновено няма проблем с това и можете да намерите таблет или лаптоп във всеки дом. Ако има сигнал върху тях, това означава, че има неизправност в телефона, а не в рутера.
Няма нищо лошо в подобен инцидент. Например аварийното изключване може да доведе до нулиране. Те трябва да бъдат променени отново и смартфонът ще работи както преди.
Когато всички настройки са проверени, в тях нищо не се е променило, тогава приемната антена на смартфона вероятно се е счупила.
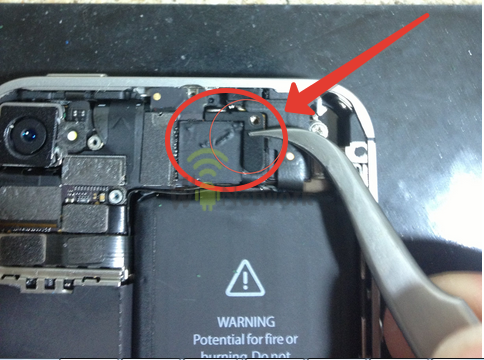
Wi-Fi антена на iPhone 4,5,6. В други телефони той може да бъде инсталиран не само в горната част на устройството, но и в долната
Как да отстраните проблеми с приемането на телефона
Първото нещо, което проверяваме, са настройките на режима. Например, ако функцията „в равнината“ е включена (можете случайно да я пъхнете, за много устройства този режим се показва в бърз достъп на „завесата“), тогава Wi-Fi няма да бъде приет.
- При някои модели, ако е активирано спестяването на батерия, безжичните мрежи не се приемат.
- Ние гарантираме, че проблемът не се крие в Bluetooth. Това е рядкост, но понякога преносът на данни и Wi-Fi работят на една и съща дължина на вълната и се припокриват.
- Понякога законът изисква телефонът да може да определи местоположението, в противен случай безжичните мрежи няма да бъдат разпространявани. Трябва да активирате тази функция и проблемът ще бъде елиминиран веднага от това просто действие.
- В крайна сметка рестартираме устройството. Грешката може да е системна и рестартирането на операционната система ще позволи нейното нулиране.
Ако нищо не помогне, тогава трябва да се задълбочите в настройките на безжичните мрежи.
В платформата Android и iPhone действията са приблизително еднакви. Трябва да отидете в „Настройки“, след което да изберете активната връзка. Целта е да се зададе статична опция за свързване към Wi-Fi мрежа.
На iPhone кликнете върху „аз", На Android - към стрелката след името на активната мрежа. Единствената разлика за тези настройки се появява в системата на Android. За да стигнете до менюто за въвеждане на данни, трябва да превъртите менюто до самия край и да изберете менюто „IP Settings“.
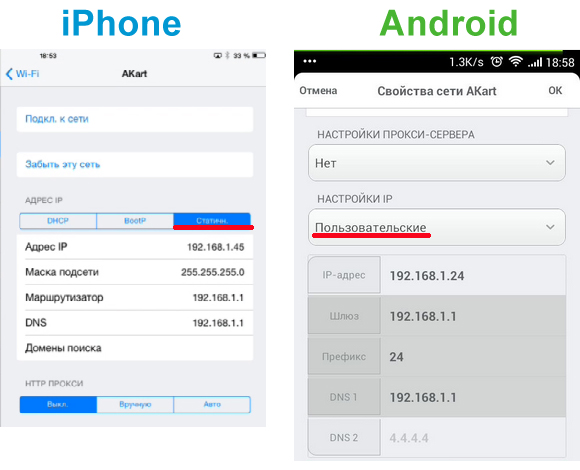
Задължителни настройки на iPhone и Android
Какво трябва да погледнете (и какво да поправите) в настройки на телефона?
- На първо място, ние разглеждаме IP адреси. Най-популярни днес: 192.168.1.1 или 192.168.1.45. Може да има и други, но след това можете да се обадите на вашия интернет оператор или да потърсите съвети в Интернет.
- Желаната маска на подмрежата е 255.255.255.0.
- Рутерът също има собствен IP. Появява се в реда „рутер“. Трябва да е 192.168.1.1 или 192.168.0.1.
- DNS е друга информация за рутер. Можете да опитате да задвижвате публични адреси на Google тук: 8.8.4.4 или 8.8.8.8, ако другите не работят.
Може би това са основните проблеми, които могат да възникнат по телефона. Ако нищо не излезе, тогава най-вероятно проблемът е в антената. Остава само да проверите връзката на телефона с други рутери. Проблемът остава - директен път до обслужване.
Защо телефонът ми не вижда или не губи Wi-Fi у дома? Проблемът е в рутера
Случва се и се случва, когато телефонът перфектно хване Wi-Fi интернет по време на работа или в търговски център, а къщата изведнъж губи мрежата си. Ако след проверка на вътрешните настройки е ясно, че проблемът не е в телефона, а в рутера, тогава може да има няколко начина за решаване на проблема:
- Можете да опитате сами да отстраните проблема, като отидете на настройките на рутера.
- Много неизправности се разрешават чрез повикване до сервизния център на интернет доставчика. Първо, по този начин можете да изясните дали някаква работа е в ход. На второ място, специалист ще провери пинг на устройството и ще може да разбере дали има прекъсване на проводника по линията.Накрая, според инструкциите на съветника по телефона, можете да влезете в настройките и да опитате да конфигурирате устройството в рамките на няколко минути.
И така, какви настройки трябва да търсите, за да решите проблемите с рутера?
Първо, за да стартирате настройките на рутера, трябва да отидете в неговото меню. За да направите това, имате нужда от телефон, лаптоп или таблет. Отваря се браузър (не е необходима мрежа) и се въвежда следният IP адрес: 192.168.0.1 или 192.168.1.1. Това е стандартен преход за задаване на параметри на рутера за повечето доставчици. След това се изискват потребителско име и парола за извършване на промени. Най-често персонализаторите задават стойността по подразбиране и за двете полета: „администратор“.
След това трябва да разгледате настройките на DHCP сървъра. Този проблем е доста често срещан, когато телефонът постоянно търси IP адрес и не може да се свърже с Wi-Fi. Загубените настройки на рутера не разпространяват автоматично адреси, поради което всички устройства не могат да се свържат с Интернет.
Проблемът се решава доста просто. В String, DHCP сървърът трябва да бъде проверен пред „enable“.
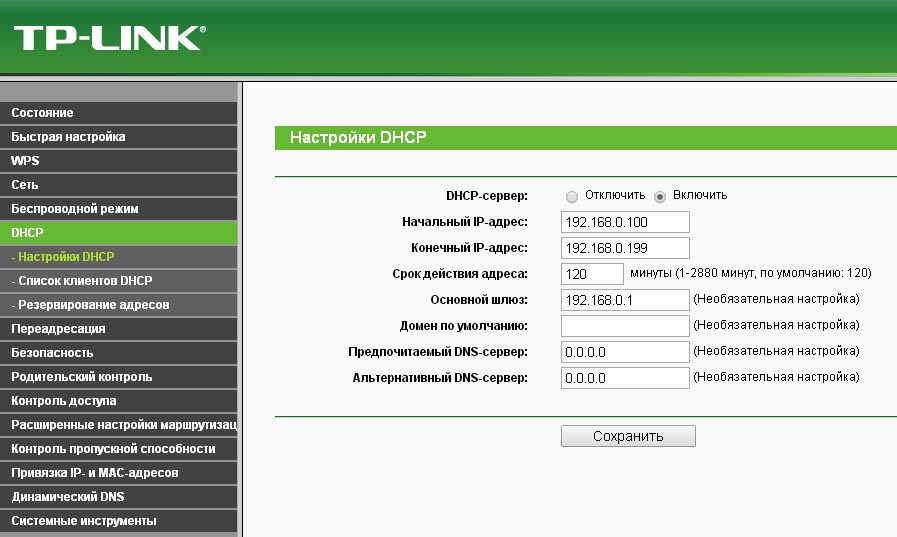
Активиране на автоматично разпределение на IP
Също така чрез браузъра можете да проверите коректността на други настройки по същия начин, както на телефона. Трябва да обърнете внимание на IP адресите, шлюзовете, DNS и определените параметри на маската на подмрежата. Данните, които се проверяват, са същите като в настройките на телефона.
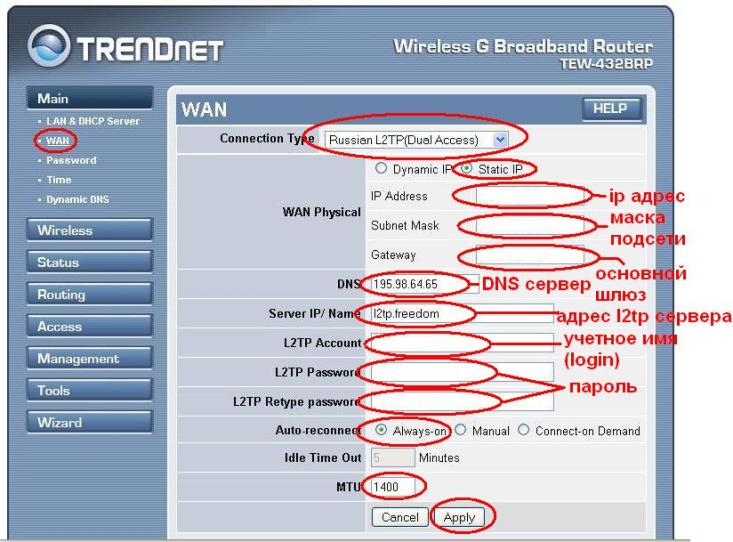
Прозорец за настройки на рутера
И накрая, макар и доста банален проблем, но и доста популярен. В настройките на рутера можете да видите зададените параметри за вход и парола (на едно и също място те могат да бъдат лесно заменени). Интересното е, че неправилно задвижваните клавиши от телефон или таблет не винаги се показват като „неправилно потребителско име или парола“. Следователно, отнема много време да ровиш през настройките, но, оказва се, всичко беше скрито само в потребителското име и паролата.
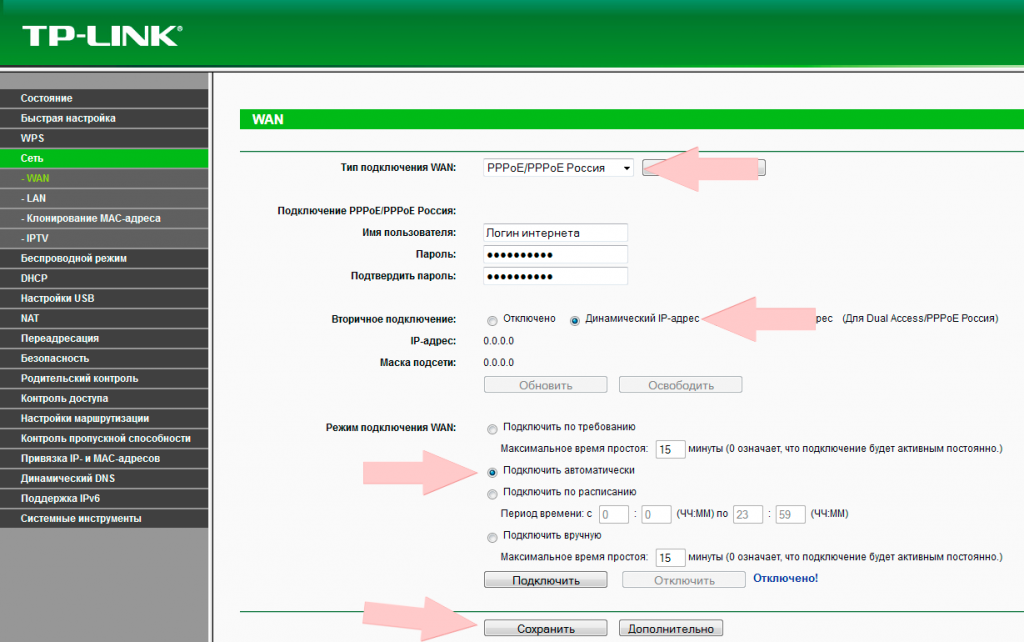
Линии с вход и парола в рутера
Не забравяйте, че всички направени промени трябва да бъдат запазени. За да направите това, в долната част на прозореца с настройки щракнете върху бутона „Запазване“ или „Прилагане“ („Запазване“) в английската версия.
След това остава само да рестартирате рутера. В повечето ситуации проблемът е решен и безжичният Интернет продължава да работи.
 Основни проблеми и ремонт на Xiaomi Mi 8
Основни проблеми и ремонт на Xiaomi Mi 8  Защо iPhone се проваля
Защо iPhone се проваля  Къде да купя оригиналния iPhone X
Къде да купя оригиналния iPhone X 

